Understand the navigation bar
The navigation bar is made of several areas:

When you start to model a Project, the navigation bar contains additional areas:

- Organization and License Plan Overview
- Application menu
- Help Desk access
- Notifications icon
- User icon
- Genie AI
- Solution menu
- Search bar
- Task list
Organization and License Plan Overview
On the left-hand side of the navigation bar you can find:
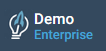
- The Organization name
- In this example: Demo
- The License plan
- In this example: Enterprise
If you hover over the Organization and License plan overview, the license details appear:
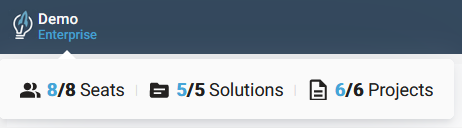
- Seats: Number of active Users / Maximum number of active Users according to your license. See Manage Users.
- Solutions: Number of existing Solutions / Maximum number of Solutions according to your License plan. Please take a look at the Understand Solutions and Projects overview.
- Projects: Number of existing Projects across all the existing Solutions / Maximum number of Projects according to your License plan. Please take a look at the Understand Solutions and Projects overview.
If you click on the biGENIUS icon, the Solutions and Projects overview is displayed.
Application menu
In the Application menu, you can access the following application's main features:
| Menu | Label | Link |
| Solutions | Understand Solutions and Projects overview | |
| Data Marketplace | Understand the Data Marketplace overview |
To see the application menu, please activate the Data Marketplace feature.
More information can be found here: Manage Organization details.
Help Desk access
When you click on the Help Desk icon, the side panel opens with two options:
- biGENIUS-X Knowledge Base
- Contact us

biGENIUS-X Knowledge Base
When you click on the biGENIUS-X Knowledge Base option, the Help Center website opens in a new tab on the Knowledge Base:

More information can be found here: Use the Knowledge Base.
Contact us
When you click on the Contact us option, the Help Center website opens in a new tab on the Create New Ticket form:

More information can be found here:
Notifications icon
If you click on the Notifications icon, the list of current Notifications of the connected User is displayed:

You can manage the notifications here.
User icon
If you click on the User icon, the Administration menu is displayed:

The Administration menu allows you to:
- Know which User is logged in
- Go back to the Solutions and Projects overview
- Manage account settings
- Manage Connections
- Manage organization details
Your User should have the permission: Organization details > View.
Your User should have the permission: Users > View.
Your User should have the permission: Role management > View role.
Genie AI
If you click on the Genie AI icon, Genie opens in a side panel:

See Understand Genie: The smart biGENIUS-X Assistant for more details.
Solution menu
In the Solution menu, you can access the following features:
| Menu | Label | Link |
| Branch Overview | Understand Branch overview | |
 |
Data Connections | Understand Data Connections overview |
 |
Dataflow Modeling | Understand Dataflow Modeling overview |
 |
Relationship Modeling | Understand Relationship Modeling overview |
 |
Generate Artifacts | Understand Generation overview |
 |
Project Settings | Manage Project settings and Generator configuration |
A dot on the Project Settings icon informs you that you are not using the last available version of the Generator Configuration.

Access the Manage Project settings and Generator configuration page to upgrade to the newest Generator version.
Search bar
If you click on the Search bar icon, the Search bar is displayed.

Task list
If you click on the Task list icon, the list of tasks of the connected User is displayed:

You can manage the task list here.