Understand the status bar
The Status bar is displayed on the bottom of each page when modeling in a Branch.
There are several distinct areas in the status bar:

Project and Feature Branch names
On the left-hand side of the status bar, you find:
![]()
- The Project name
- In this example: MSSQL 1.5.0 Datavault and Mart
- The Local Feature Branch name
- In this example: feature_1
If you hover over the Project name, the option Go to Repository is displayed:

If you click on the link, the metadata repository URL of the project will be opened in a new tab.
Git information
By default, the git information icon is grey and inactive:

biGENIUS-X works with auto-push. After any change in your project, it is pushed into the Remote Repository.
For more information, see Understand Git Workflow in biGENIUS-X.
Each time the auto-push is working, the git information icon is updated:
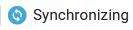
When the Push is done, it returns to the default grey, inactive state.
Warnings and errors
By default, the warnings and errors icons are grey and inactive:
![]()
Business Rules are defined to help you check the correctness of your modeling.
For more information, please take a look at Understand warnings and errors.
If a Business Rule is not respected, the icons are updated with the number of Errors and/or Warnings:
![]()
If you hover over an icon, the list of affected Model Objects is displayed:

- If the Model Object is a Source, clicking on the model object opens the Term overview of the Model Object
- If the Model Object is not a Source, clicking on the model object opens the Term Mapping overview of the Model Object
If there are more than 15 Model Objects with an error or with a warning, only the first 15 are displayed, and clicking on the Show all option opens the Generation overview page to see all the errors and warnings

Generate Artifact status
By default, the Generate Artifact status icon is grey and inactive:

When a generation is launched in the Generate Artifact page, the icon shows that a generation is in progress:
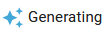
It returns to the default grey and inactive state when the generation is over.
During a generation, you can navigate to other biGENIUS-X pages. The Generate Artifact status icon allows you to track the generation progress from any page.