Understand Term Mapping overview
From a Model Object in the Modeling overview page, you can access the Term Mapping overview of the Model Object by clicking on a non-source Model Object:

It is made of several areas:

All the available functions in the table are described here: Understand the available functions in the tables.
- The Term Mapping overview header
- The Term Mapping overview content
- The Dataflows and Dataflow Sets overview
First, you should understand the concepts of Dataflow, Dataflow Set, and Dataflow Model Object.
Header
In the Term Mapping overview header, you can:
- Generate code for the Model Object

- Access the manage relationships page
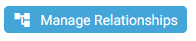
Content
In the Term Mapping overview content, you can:
- Hide or Show the Dataflow(s) and Dataflow Set(s) overview
 OR
OR 
- Hide or Show the detailed values of a Dataflow Set by clicking on the Eye icon:


- Add a Model Object to a Dataflow Set
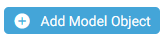
- Edit Source or Target Model Object
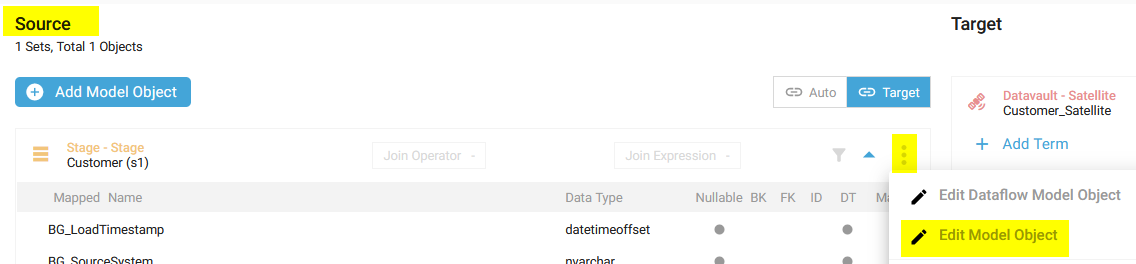

- Duplicate Source or Target Model Object


- Replace the Model Object

- Add the Model Object to the Task List


- Arrange the Source Model Object into the Dataflow Set
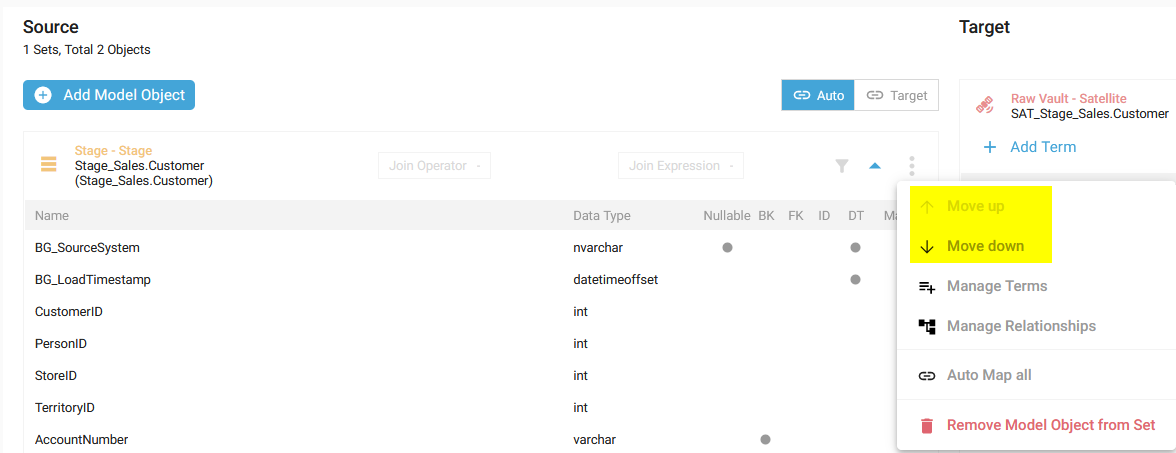
- Manage the Terms of the Source or Target Model Object
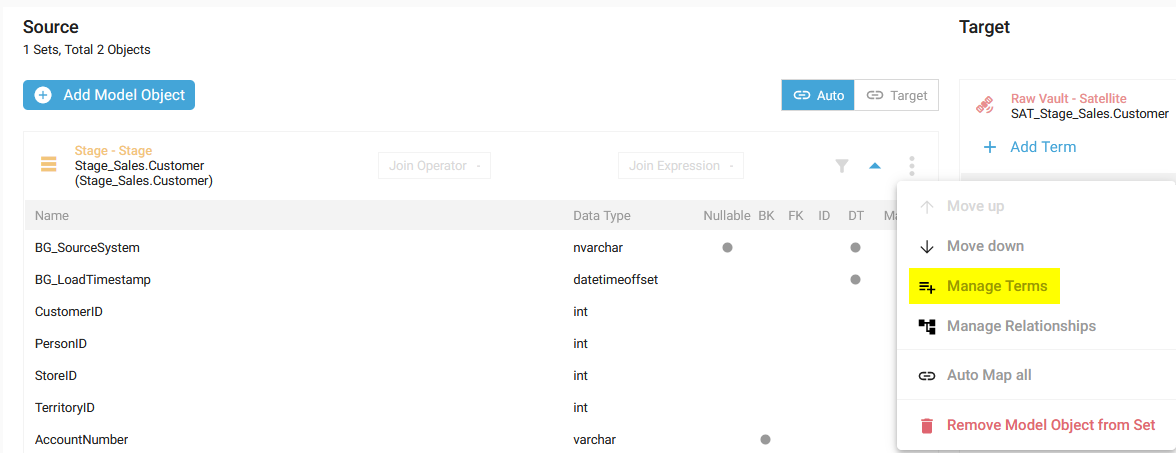
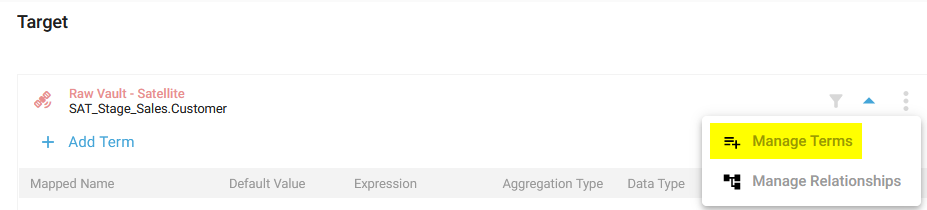
- Access the Manage Relationships page for the Source or Target Model Object
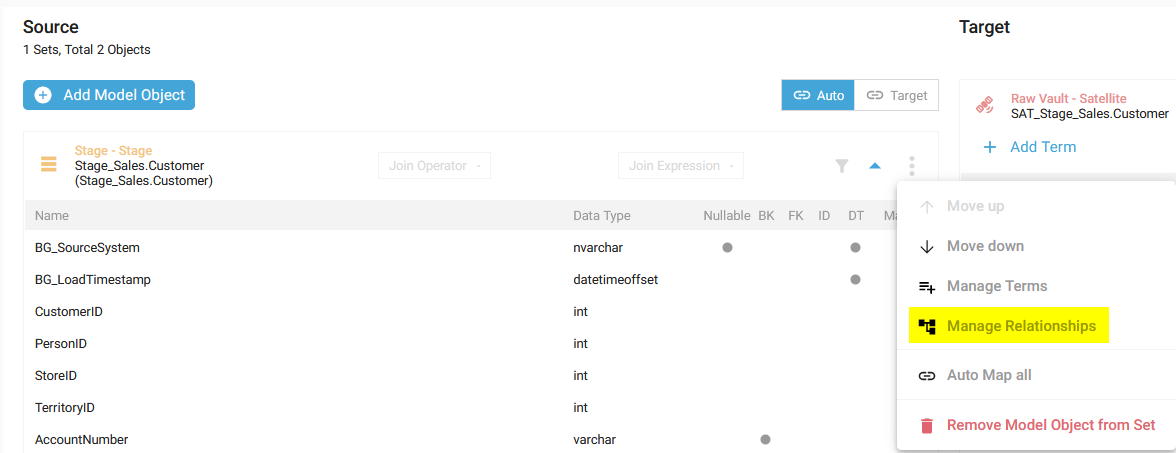
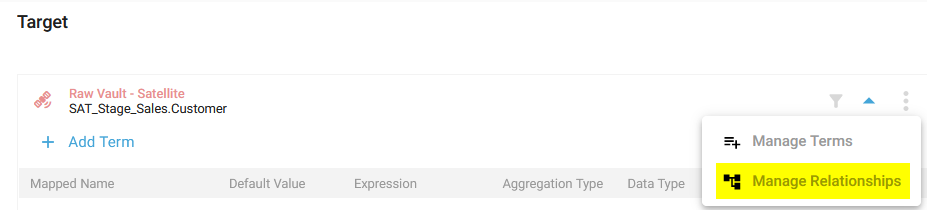
- Delete the Target Model Object

- Auto-map all the Source Terms with the Target Terms
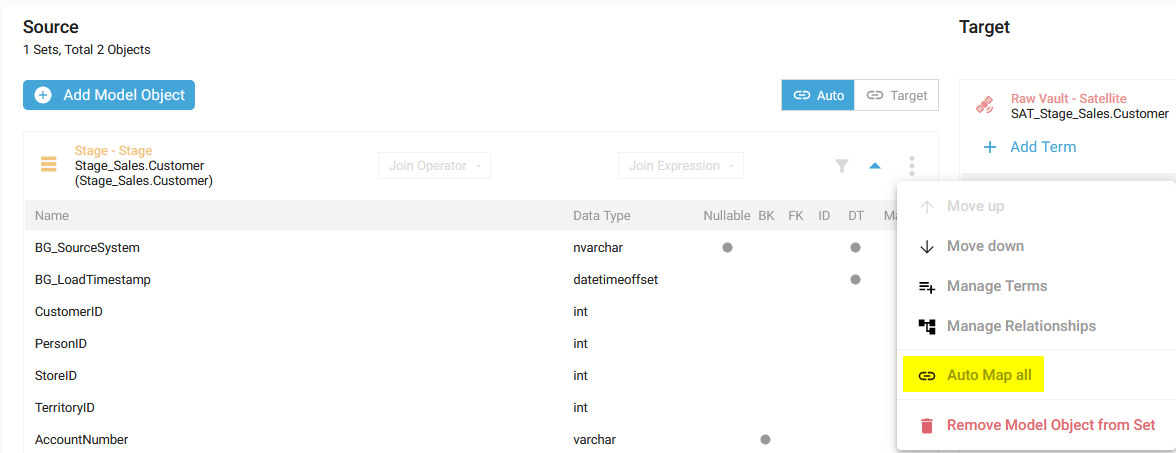
- Remove the Model Object from the Dataflow Set
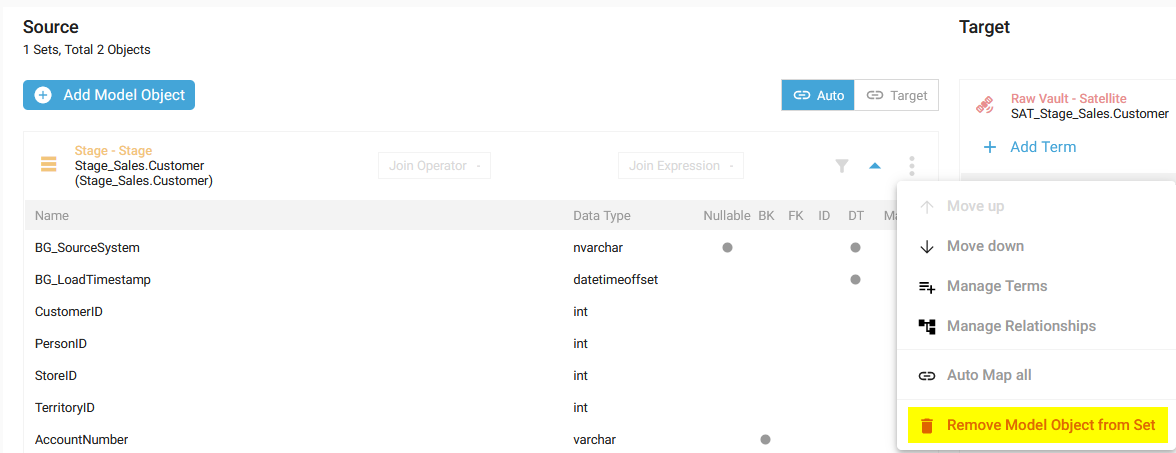
- Hide or Show the Terms of a Source or Target Model Object:
 Hide
Hide Show
Show - Create a new Term and its Term Mapping simultaneously

- Filter the Source or Target Model Object Terms to display the Business Keys, the Foreign Keys, the Default Terms, the Identities, the Business Attributes, the Mapped, or the Unmapped Terms.

- Map or unmap a Source Term with a Target Term
 Map
Map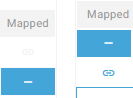 Unmap
Unmap - Edit a Term Mapping
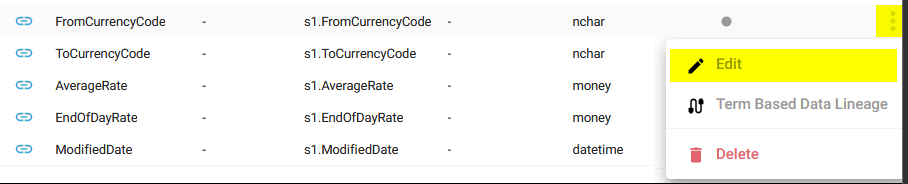
- Edit a Term Mapping - Multi-edit
- Edit a Term
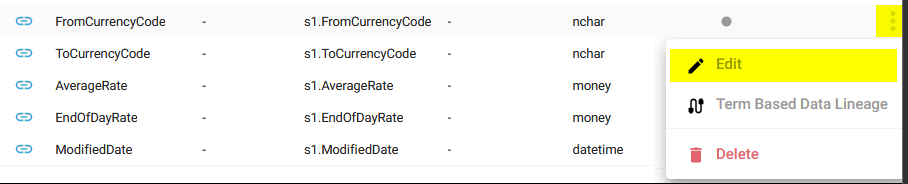
- Edit a Term - Multi-edit
- Show Term Based Data Lineage
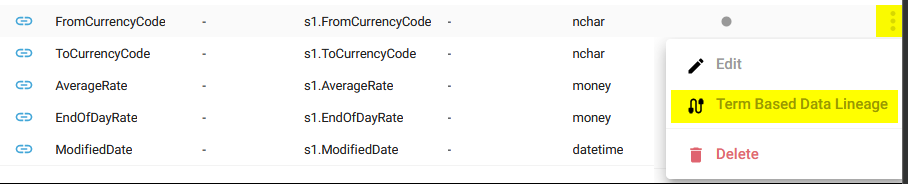
- Delete a Term
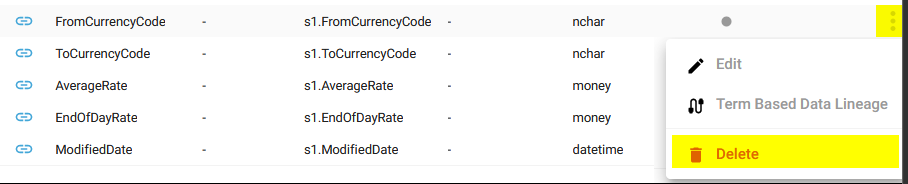
The Dataflows and Dataflow Sets overview
The list of existing Dataflow(s) and Dataflow Set(s) is displayed on the left-hand side.
In this overview, you can:
- Display the Term Mapping of a Dataflow Set by clicking on its menu option
- Add a Dataflow

- Arrange Sets

- Create a Dataflow Set

- Edit a Dataflow Set

or double-click the Dataflow Set - Delete a Dataflow Set

- Edit a Dataflow

or double-click the Dataflow - Delete a Dataflow

If the Model Object was imported (created from a Linked Project), a Linked icon appears on the Model Object card:

Please look at Manage Linked Projects.
If the Model Object was exported (to be used in another Project through a Linked Project), an Exported icon appears on the Model Object card:

Please look at Manage Linked Projects.
If the Model Object was exported then updated in the Project, an outdated Exported icon appears on the Model Object card:

You should export it again and import the new version in the Linked Project.
Please look at Manage Linked Projects.
If a Custom template is used for the Model Object, a Custom Template used icon appears on the Model Object card:

Please look at Manage Template Modules.
A Warning notification is displayed on the relevant Model Object card if a Business Rule is not respected.
Please take a look at Understand warnings and errors.