Understand Dataflow Modeling overview
For a dedicated Feature Branch in a Project, you can access the Dataflow Modeling overview by clicking on the Dataflow Modeling menu in the navigation bar:

The Dataflow Modeling overview is made of several areas:
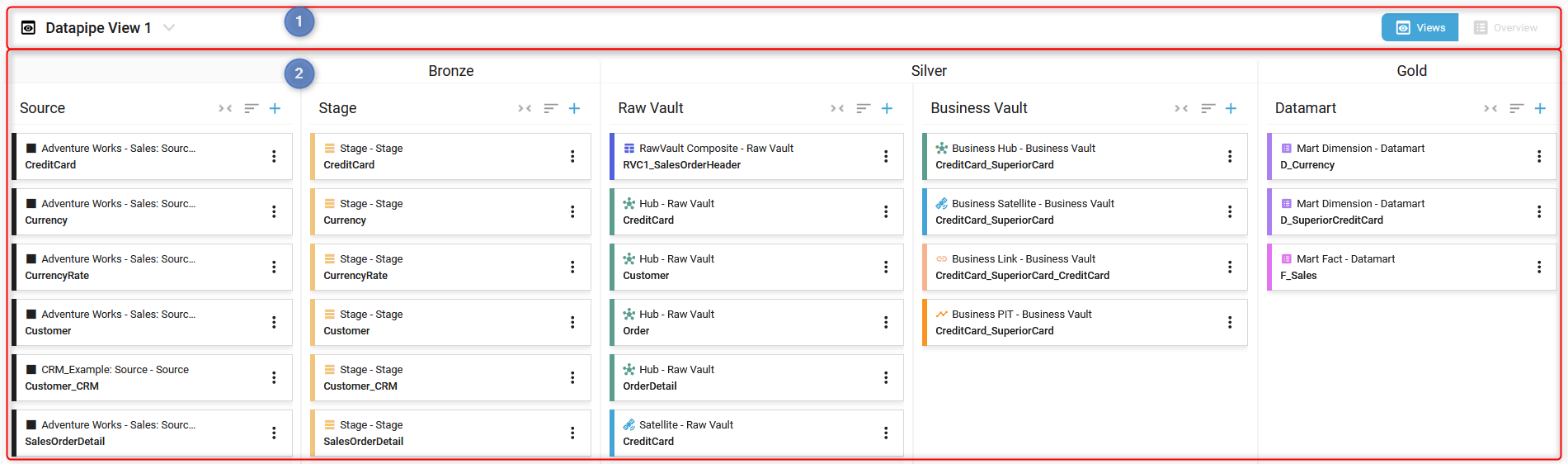
Your user should have permission Data Models > View Data Model to access the Dataflow Modeling overview.
Header
In the Dataflow Modeling overview header, you can:
- Create a Dataflow Modeling View
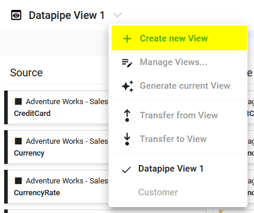
- Manage Dataflow Modeling Views
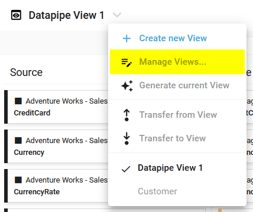
- Generate artifacts for a specific Dataflow Modeling View
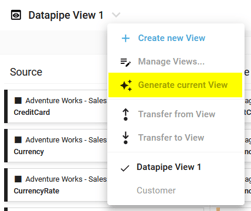
- Transfer Model Objects from View
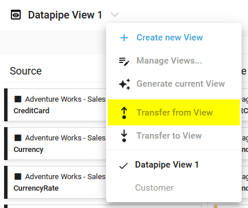
- Transfer Model Objects to View
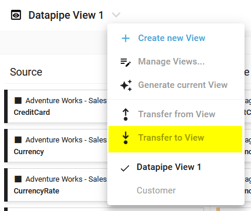
- Display a Dataflow Modeling View / Switch between Dataflow Modeling Views
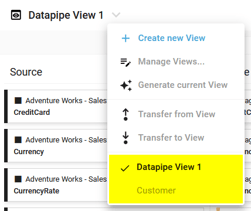
- Open the Model Objects overview page
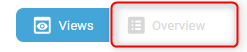
Content
The Dataflow Modeling overview content shows different Layers based on the Semantic configuration of the Generator used for the Project. In the previous example, these layers include Source, Stage, Raw Vault, Business Vault, and Datamart.
These layers are grouped according to the Medallion architecture (see Understand the Layering Concept). In the previous example, they are categorized as Bronze, Silver, and Gold.
In each Layer, the corresponding Model Objects are sorted by Model Object Type (Stage, Raw Vault Composite...) and then by Model Object name.
In the Dataflow Modeling overview content, you can:
- Collapse or Expand a Layer in a Dataflow Modeling View

- Sort the Model Objects inside a Layer:

There are 3 sort options:
- A-Z: Sorting by model object name from A to Z
- Z-A: Sorting by model object name from Z to A
- Type (default sort option): Sorting by type and inside a type by name from A-Z
- Add a Model Object to the current Dataflow Modeling View

Your user should have permission Data Models > Data Modelling.
- Edit a Model Object

- Duplicate a Model Object

- Add a Model Object to the Task List

- Manage the Terms of a Model Object
- Click on a Source Model object:

- Or on the Context Menu on other Model Objects:

- Click on a Source Model object:
- Manage the Term Mapping of a Model Object
- Click on a Model object:

- Or on the menu option:

- Click on a Model object:
- Create a Model Object with the wizard

- Show the Data Lineage of a Model Object

- Manage the Data Quality rules

The Data Quality rules management is available or not on a Model Object Type, depending on the Generator Configuration of your project.
- Manage the Relationships of a Model Object

- Show the Relationship diagram of a Model Object

- Add a Model Object to a View or Multi-add several Model Objects to a View:
- To an existing View by selecting it in the list:

- To a new View by creating it first: see Create a Dataflow Modeling View

- To an existing View by selecting it in the list:
- Move a Model Object to a View or Multi-move several Model Objects to a View:
- To an existing View by selecting it in the list:

- To a new View by creating it first: see Create a Dataflow Modeling View

- To an existing View by selecting it in the list:
- Remove a Model Object from a Dataflow Modeling View or Multi-remove several Model Objects

- Delete a Model Object or Multi-delete several Model Objects

Your user should have permission Data Models > Data Modelling.
- Create a Model Object

Then, click on NEW or ADD, depending on what you would like to add.
Your user should have permission Data Models > Data Modelling
If a Model Object was imported (created from a Linked Project), a Linked icon appears on the Model Object card:

Please look at Manage Linked Projects.
If a Model Object was exported (to be used in another Project through a Linked Project), an Exported icon appears on the Model Object card:

Please look at Manage Linked Projects.
If a Model Object was exported then updated in the Project, an outdated Exported icon appears on the Model Object card:

You should export it again and import the new version in the Linked Project.
Please look at Manage Linked Projects.
The Model Object card colors depend on the Model Object Type. The colors are defined by the Generator Configuration.
As an example:
A Warning notification appears on the relevant Model Object card if a Business Rule is not respected.
For more details, see Understand warnings and errors.