Map or unmap a Source Term with a Target Term
To map or unmap a Source Term with a Target Term in a Dataflow Set, access the Term Mapping overview page for a Model Object:

From here, you can:
A - Map a Source Term with a Target term
There are two main types of mapping between Source and Target Terms — automatic ("Auto") and manual ("Target") — each offering different options depending on your needs.
- Automatic Mapping: the system links Source Terms to Target Terms based on matching names. If a Source Term and a Target Term share the same name, the system automatically creates a mapping between them. If no Target Term exists with the same name, a new Target Term is created and mapped automatically.
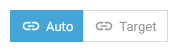
- Target Mapping: also known as Manual Mapping, allows you to explicitly define the mapping between Source Terms and Target Terms.
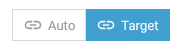
A1 - Auto-map a Source Term with an existing Target
To auto-map a Source Term with an existing Target Term, you can select the Auto Mapping mode:
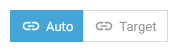
They should have the same name.
Hover over the column Mapped for a non-mapped Source Term, and the plus icon appears:

Click on the plus icon:
- The Source Term is mapped with the Target term using the same name. The mapped icon appears for both Source and Target terms:

- The Target Term Expression is automatically filled with the Source Term:

- A notification confirms the correct update:

- If you hover over the column Mapped of the Target Term, Source, and Target appear with the minus icon so you can identify them as mapped together easily:

A2 - Auto-map a Source Term with a new Term
To auto-map a Source Term with a new Target Term, select the Auto Mapping mode:
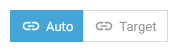
No Target Term with the same name as the Source Term should exist, as is the case here for the Source Term rowguid:

Move your cursor over the column Mapped column for this unmapped Source Term to display the plus icon.
![]()
Click on the plus icon
- A Target Term with the same name as the Source Term is created automatically.

- The Source Term is mapped with the new Target term. The mapped icon appears for both Source and Target terms:

- The Target Term Expression is automatically filled with the Source Term:

- A notification confirms the correct update:

- When you hover over the Target Term's "Mapped" column, both the Source and Target Terms display a minus icon to clearly show they are connected.

A3 - Map a Target Term manually
To manually map a Target Term to a Source Term, switch to Target Mapping mode:
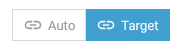
Hover over the column Mapped for a Source Term to reveal the plus icon.
![]()
Click the plus icon to activate the selected mapping mode for the Source Term:
![]()
Hover over the column Mapped for the desired Target Term, and the plus icon appears:
![]()
Click on the plus icon:
- The Source Term is now mapped with the Target term. The mapped icon appears for both Source and Target terms:

- The Target Term Expression is automatically filled with the Source Term:

- A notification confirms the correct update:

- When you hover over the Target Term's Mapped column, both the Source and Target Terms display a minus icon to clearly show they are connected.

A4 - Map a Target Term with an Expression
To map a Target Term with an Expression, click on the Context menu of the Target Term and select the Edit Term Mapping option:

The Edit Term Mapping side panel window is displayed.
If the Expression concerns several Terms:
- The Source Terms are mapped with the Target Term. The mapped icon appears for all Source and Target terms:

- The Target Term Expression is filled with the Expression we wrote:

- When you hover over the Target Term's Mapped column, both the Source and Target Terms display a minus icon to clearly show they are connected.

B - Auto-map all Source Terms with Target Terms
To auto-map all the Source Terms with the Target terms, click on the Context menu for a Dataflow Set and choose the Auto Map All option:

A confirmation pop-up appears:

The checkbox allows you to:
- Create new terms automatically is checked: If a Source Term doesn't match a Target Term name, a new Target Term is created:

- Create a prefix automatically is checked (available only if the previous checkbox is checked): If you check it, you can fill in a prefix to add for all the new terms that will be created:


Click on the MAP button:
- All the Source Terms with the same name as an existing Target term are mapped to them.
- A notification confirms the correct update:

C - Map a Target term with a default value
To map a Target Term with a default value click on the Context menu of the Target Term and select the Edit Term Mapping option:

The Edit Term Mapping side panel window is displayed.
Fill in a default value:

The Target Term is mapped to the default value. The mapped to default value icon appears for the Target Term:

D - Unmap a Target Term
To unmap a Source Term with an existing Target Term, hover over the column Mapped for a mapped Target Term, and the minus icon appears:

Click on the minus icon:
- The Source Term is unmapped from the Target term:

- A notification confirms the correct update:

Demonstration video